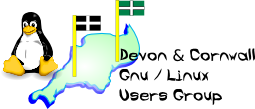
[ Date Index ] [ Thread Index ] [ <= Previous by date / thread ] [ Next by date / thread => ]
On 16/04/17 19:17, Neil via list wrote: > I have been looking at some help files online about clearing the CMOS > using a button, but they all talk about opening up the tower, because > the button is inside. However, yesterday Michael showed me a sort of > button on the top of the tower, which to me means there is no need to > open up the tower. Have I got that right? > > By the way, do you live a long way from Holsworthy? I don't want anyone > to make a special journey because I am an idiot. (Which I already know > anyway.) Hey, don't go setting yourself up for failure here :] It's going to be a walk in the park when you actually do this. First grab a copy of your official motherboard manual from here: ftp://europe.asrock.com/Manual/Z170%20Extreme4.pdf As ever the damn page numbers don't actually line up with reality, so check the page numbered "9" which is actually page 15, might be easier to just skip to section "1.4 I/O Panel". However you navigate it, you'll end up looking at the schematic for the business end round the back of your PC where all the plugs go in. Whilst there are indeed several relevant hardware buttons and reset jumpers on the inside of your case on the actual motherboard, Asrock did conveniently put a CLEAR_CMOS button on the back panel as well - it's labelled "16" on the diagram and lives between the left most stack of PS2+USB connectors and the HDMI port. It won't be particularly big and you might want to have the end of a pencil or something a bit more delicate than the tip of your pinky ready to make depressing it a little easier. Section "2.7 Smart Switches" informs us that the CLEAR_CMOS button will only work if the PC is off and unplugged from the power (this is normal) so you'll need to do that first. Depress and hold the CLEAR_CMOS switch for 5 seconds or so and let go. Plug the machine back in, step back so you can clearly see the screen and power back up. That's it - simple! You should see the difference immediately - instead of the usual blank screen and insta-boot to Linux now you should see whatever fancy splash screen Asrock have setup as the default UEFI settings kick in and initialize your PC, just like an old fashioned BIOS init but prettier. You may even see it doing familiar things like "Testing available memory..." but I doubt it. Whatever happens next is critical but we genuinely don't know until you try it. With the UEFI now fully defaulted it may well decline to recognise your existing Linux install (which is on the 'old fashioned' system type of MBR formatted disk; no EFI partition; BIOS compatible) and will instead just sit there at some variant of the startup screen. It will almost definitely tell you what the problem is: "no operating system found, please enter setup" wouldn't surprise me in the least bit. However, your chances are at least 50:50 that it will grumble for a second or two, probe your disks automatically, detect an old-school BIOS/CSM compatible system and then either offer to boot it or just go ahead and launch it anyway. If so, then good! Either way, don't go any further without a couple of experimental reboots while hammering away on the F8 and/or F12 keys just to make 100% sure that the CLEAR_CMOS has taken and you can now get into and muck around with your previously locked up firmware - that was the entire point of this operation after all. At this point, you'll probably want to report back with how things have gone. Let's not make things any more complicated than they need to be at this stage. You DO need to upgrade the BIOS at some point, and ideally do a BIOS backup to your secondary BIOS both before AND after any firmware upgrade but one thing at a time eh? The only problem I see with this procedure is that it will quite possibly NOT boot your current Linux instance when the firmware has been reset to defaults but thankfully you have a backup laptop to communicate with and look stuff up if that does happen. Fixing that is also simple and merely requires getting into BIOS setup (which you'll now be able to do) and changing a few things. In your manual there's an entire section on all the UEFI settings (Chapter 4 UEFI SETUP UTILITY) but let's leave that until afterwards. The end is in sight now. Cheers -- The Mailing List for the Devon & Cornwall LUG https://mailman.dclug.org.uk/listinfo/list FAQ: http://www.dcglug.org.uk/listfaq