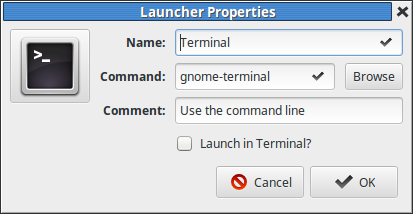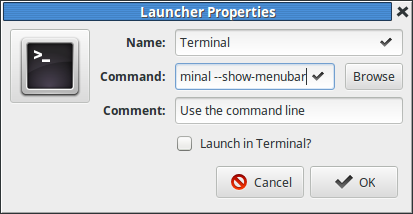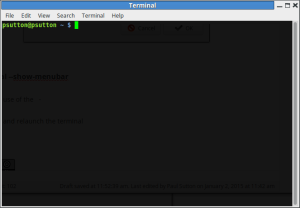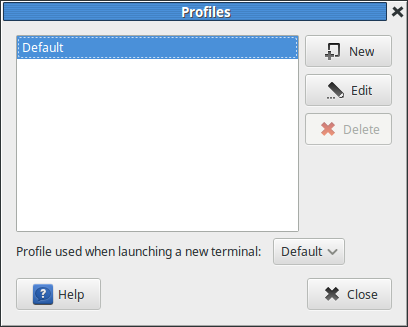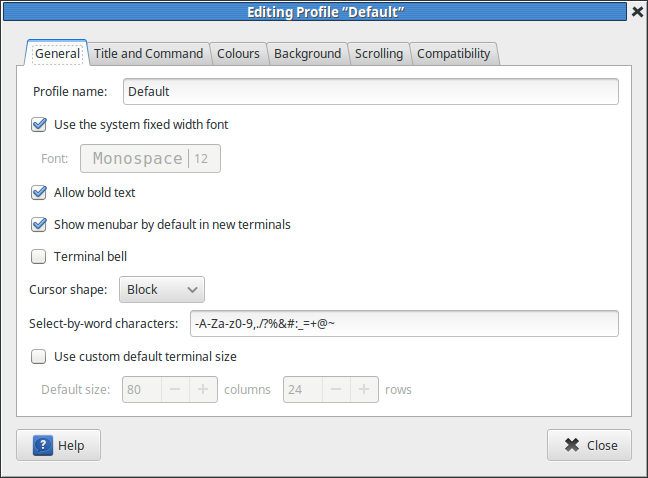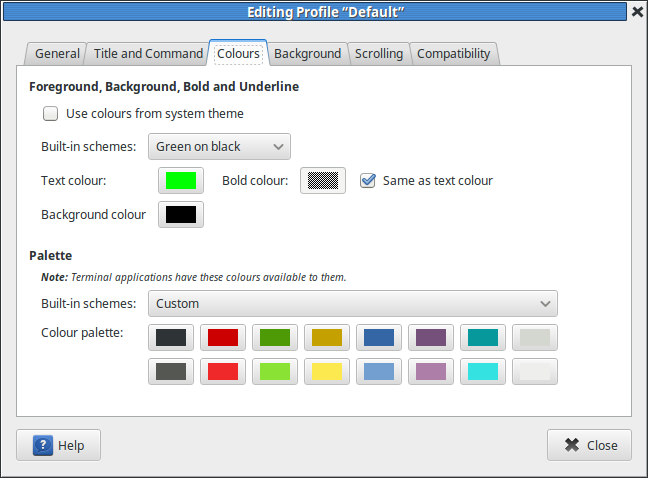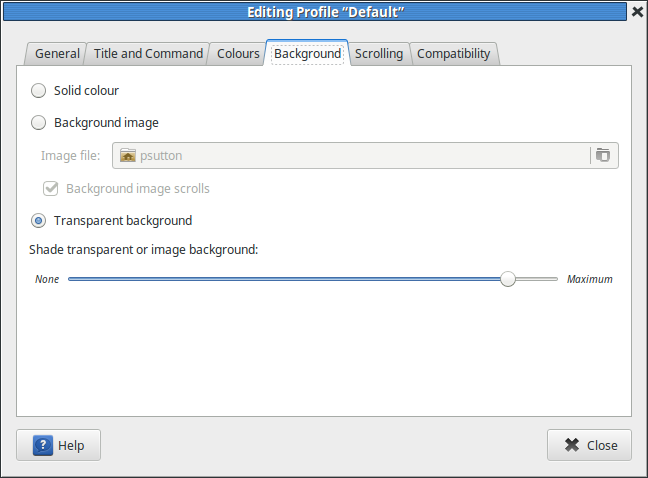Terminal Window Configuration
How to customise the xterm / gnome terminal window
By default the terminal window has no menu bar, and looks similar to this.
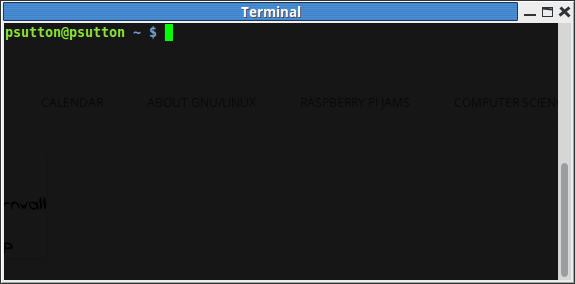 This means you are pretty stuck when it comes to customising its look and feel.
This means you are pretty stuck when it comes to customising its look and feel.
Customizing the window is simple:
Firstly right click on the terminal icon on the panel and select edit
You will see a screen similar to the above, edit the command box so that it now reads as below.
terminal –show-menubar
Note the use of the –
Press Ok and relaunch the terminal
If you now click EDIT – PROFILES you can edit some of how the terminal window looks
We are going to edit the default profile so go ahead and just press edit
Here we can edit various option. However first part of this tutorial will cover how the text looks so click colours.
Here we can set various options, If you uncheck the use colours from system theme box you can use the pull down menu to select various options, here I have selected green on black which is very popular among hacker types
If you wish you can also set the back ground colour or look, click BACKGROUND tab
You can select from solid colours, or from a customised background image, however one useful feature is the transparency of the window, this is handy if you want to see what is behind e.g another window or progress bar of another application, Getting this exactly right is a little trial and error, just enough background to see what you are typing but also being able to se what is behind.
Hope this is useful
It is probably prudent to re-edit the properties and TURN OFF –show-menubar once finished.

mint tutorials by Paul Sutton is licensed under a Creative Commons Attribution-ShareAlike 4.0 International License.